さっそく管理画面の「設定|詳細設定」より、独自ドメインの設定へ。

この、「独自ドメインの設定方法は?」のリンクからとんで、はてなブログのヘルプ見てると、
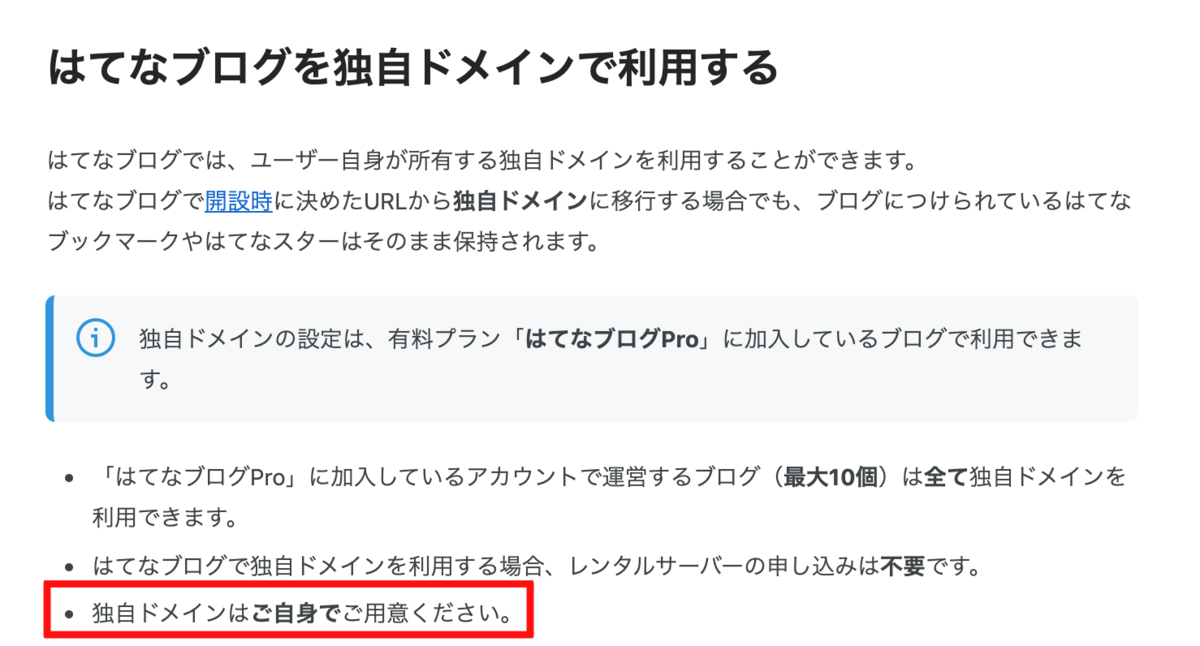
ん?ドメイン、自分で準備せんといかんの??
勝手に準備してくれると思ったわ!!
という、最初からつまづいてしまいました。
そういうわけで、今回は独自ドメインの取得・設定方法を紹介していきます。
独自ドメインとは
ネット用語弱者の私からするとドメインという言葉の時点で、身構えてしまいます。笑
簡単に解説すると、
ドメインとは、ネット上の住所。
独自ドメインとは、ネット上の住所を自分の好きな文字で設定した住所。
のようです。
正直、ブログのURLにこだわりがないのであれば、無料版時につけた「xxx.hatenablog.com」のままでも問題ないと思います。
(Google AdSenseを申請するにしても無料版のURLで問題ないようですね)
ただ、私は独自ドメインにしたい!という思いがあったので、今回設定していきたいと思います!
先にこれだけ言っておくと、独自ドメインにするにはお金がかかります!
それも年更新。
それを頭の隅において、独自ドメインを取得していきたいと思います!
さっそく独自ドメインを取得しよう!
登録するドメインサイト
はてなブログさんで紹介しているドメインサイトは以下の3つでした。
・お名前.com
この中で、以前会員登録したことのある「お名前.com」を使うことにしました!
以前、いろいろ調べたのですが、ブロガーの皆さん、このお名前.comを使ってらっしゃいます。
ドメインサイトより新規登録・ログイン
新規登録し、ログイン画面よりホーム画面へそれでは、さっそく登録作業に移ります。
ここでは、独自ドメイン「www.omochi.com」を取得すること例として紹介していきます。
※Google AdSense申請時の推奨事項として、「〇〇○.com」または「www.〇〇○.com」とするのが良いとされています。
ホーム画面に入り、「ドメインを登録する」をクリックします。
ドメイン名の設定
自分の好きなドメイン名を入力します。
 ここでは、「www.omochi.com」全てを入力する必要はなく、「omochi」だけの入力で問題ないです。
ここでは、「www.omochi.com」全てを入力する必要はなく、「omochi」だけの入力で問題ないです。
希望するドメイン名を入力したら「検索」ボタンへ次にいきます。
希望の文字数の後につけるドメインを選択していきます。
つけるものによって値段が変わったり、キャンペーン中だとさらに値段が変わります。
今回は「.com」を選択し、「お申し込みへ進む」を押し次に進みます。
料金プランの設定
次の画面では、利用プランの選択が出てきます。
「スタンダードなレンタルサーバー」や「Microsoft 365メールプランのレンタルサーバー」などの選択が出てきますが、今回の場合は、「利用しない」を選択してもらって問題ありません。
※画面下に「Whois情報公開代行メール転送オプション」や「ドメインプロテクション」などのチェックボックスがありますが、今回は不要ですのでスルーしましょう。
「次へ」ボタンで次にいきます。
支払い方法の選択・申し込み
お支払い方法の選択に移ります。すでに登録済のクレジットカードを選択するか、新規登録したクレジットカードを選択し、「申込む」ボタンを押します。
申し込み処理中。1分もかかりませんでした。

登録完了!
下記の画面が出てきたら、とりあえず「omochi.com」ドメイン登録完了です!
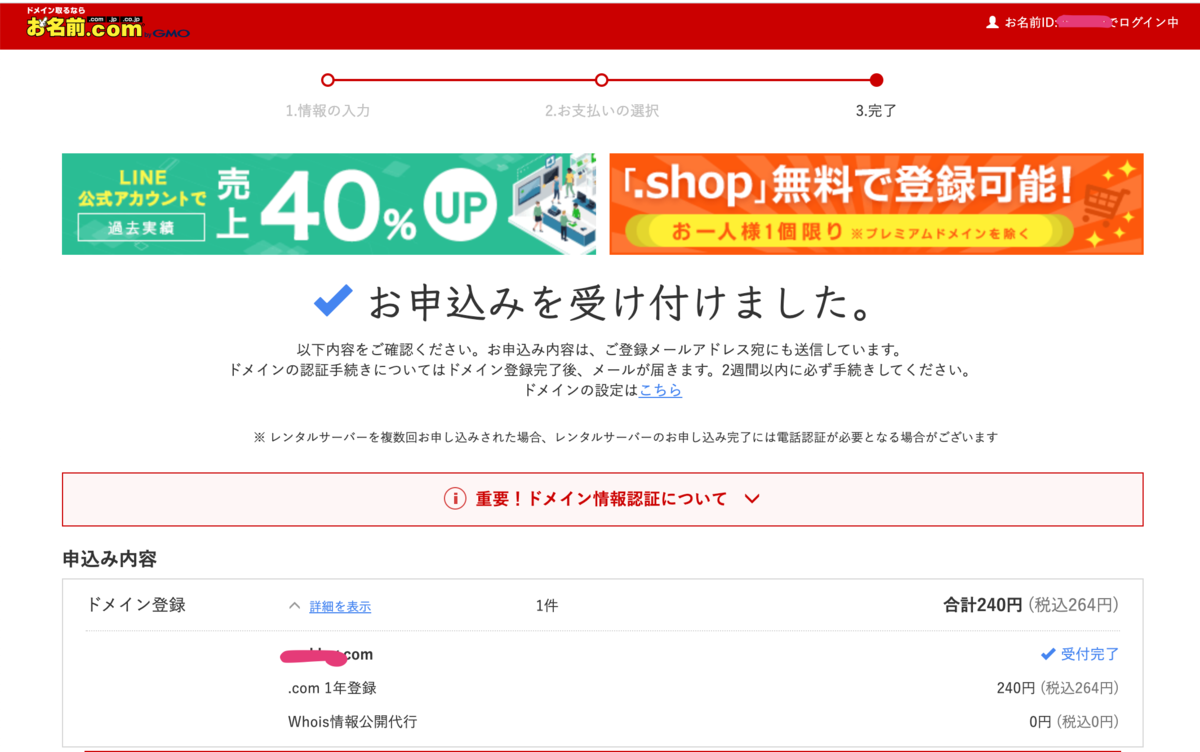
DNSの設定 現在「omochi.com」というネイキッドドメインを手に入れたわけですが、さらに使えるようにするために、DNSの設定をしていきます。
DNSの設定
お名前.comのホーム画面に戻ります。
※ホーム画面に戻る途中に、「更新しなくて大丈夫ですか?」「このオプションつけませんか?」などの表示がいろいろ出てきますが、とりあえず無視してホーム画面に戻ってきます。
「DNS」をクリックし、「ドメインのDNS関連機能設定」を選択し、「次へ」を選択します。
 ページをスクロールしていくと下記設定が出てくるので、先ほど登録した「omochi.com」を選択し、「次へ」を押します。
ページをスクロールしていくと下記設定が出てくるので、先ほど登録した「omochi.com」を選択し、「次へ」を押します。 開かれたページを下にスクロールし、「DNSレコード設定を利用する」の「設定する」ボタンを押します。
開かれたページを下にスクロールし、「DNSレコード設定を利用する」の「設定する」ボタンを押します。
ここで、ブログURLを「omochi.com」(ネイキッドドメイン)とするか「www.omochi.com」(サブドメイン)とするかで設定が変わります。
(それぞれの説明はここでは省きますが、サブドメインにするとサイト拡張がしやすいとかなんとか。ただのブログをやりたいのであれば、ネイキッドドメインでも問題ないと思います。)
1.ネイキッドドメインとする場合
下記のいずれかの設定を入力し「追加」を押します。

2.サブドメインとする場合
下記のように設定し、「追加」ボタンを押します。

はてなブログヘルプではVALUEに「hatenablog.com.」と語尾に「.」をつけるとありましたが、お名前.comでは、自動的に保管してくれるようなので「hatenablog.com」の入力で良いようです。
「1.」「2.」いずれかの方法で追加が完了しましたら、画面下部までスクロールし、「確認する」→「設定する」ボタンを押します。
これで、お名前.com側の設定は完了です!
はてなブログ側の設定
はてなブログ側での設定それでは、ついに最初のページに戻ってきました。
「ダッシュボード」の「設定|詳細設定」の「独自ドメイン」 さっそくお名前.comで作成した独自ドメインを設定して、画面下部の「変更する」を押して、設定完了!!
さっそくお名前.comで作成した独自ドメインを設定して、画面下部の「変更する」を押して、設定完了!!
と思ったら、私のポンコツ&せっかちな性格ゆえ、設定エラーが数回発生しました。笑
エラー1回目
お名前.comの設定が完了していないお名前.com側で、DNS関連の設定をして、
「確認する」→「設定する」を選択して完了!
という紹介をしていましたが、なんとそのボタンを押していませんでした!
ポンコツミス〜〜。
設定をして、再度トライ。
エラー2回目
設定してから時間が経ってない さあ、設定をしなおして、再度トライ!と思ったら、またもやエラー。
なんでだなんでだ、と考えること5分。
再度設定すると、無事反映されました。
少し認証に時間がかかっていたようです。 ドメインの設定状況が「有効」となっていれば、無事設定終了です!
ドメインの設定状況が「有効」となっていれば、無事設定終了です!
お疲れ様でした〜。
