
こんにちは、まちこです!
前回は、Google Analyticsの設定方法を紹介していきました。
今回は、ついに念願のGoogle AdSense(アドセンス)の申請方法についてご紹介します!
Google AdSenseとは
Google AdSenseとは、ブログ内に専用のコードを設定するだけで、自動的に広告が表示され、その数に比例して報酬を受け取れる仕組みです。
これまで設定してきた、Google Search ConsoleやGoogle Analyticsなどは設定するだけで、利用開始できましたが、今回は申請後、Googleから承認をもらう必要があります...!
ブログ運営最初の壁とも言えるでしょう。
Google AdSenseの設定方法
※以前、アドセンスに登録してたことがあったので、途中の設定がない可能性があります。ご了承ください。
Google AdSense側の設定
Google AdSenseのサイトにいきます。

画面右上の「ご利用開始」をクリックします。

お申し込み内容を入力していきます。
ウェブサイト、メールアドレス、メール受信の有無を設定します。
入力が完了したら、画面下部の「保存して次へ」をクリックします。
※この間ユーザ登録の設定が表示されるかもしれません。サイトの説明に応じて設定してください。

はてなブログに貼るコードをコピーします。
まだ、画面下部の「送信」ボタンは押さないでください。
はてなブログ側の設定
管理画面から「設定」をクリックし開きます。

「設定」ページの「詳細設定」をクリックします。
「headに要素を追加」に、先ほどのコードを貼ります。
そして、画面下部の「変更する」をクリックします。
Google AdSense側の設定②
またGoogle AdSenseのページに戻ります。

はてなブログでの設定が完了したら、先ほどの画面の「送信」ボタンをクリックします。
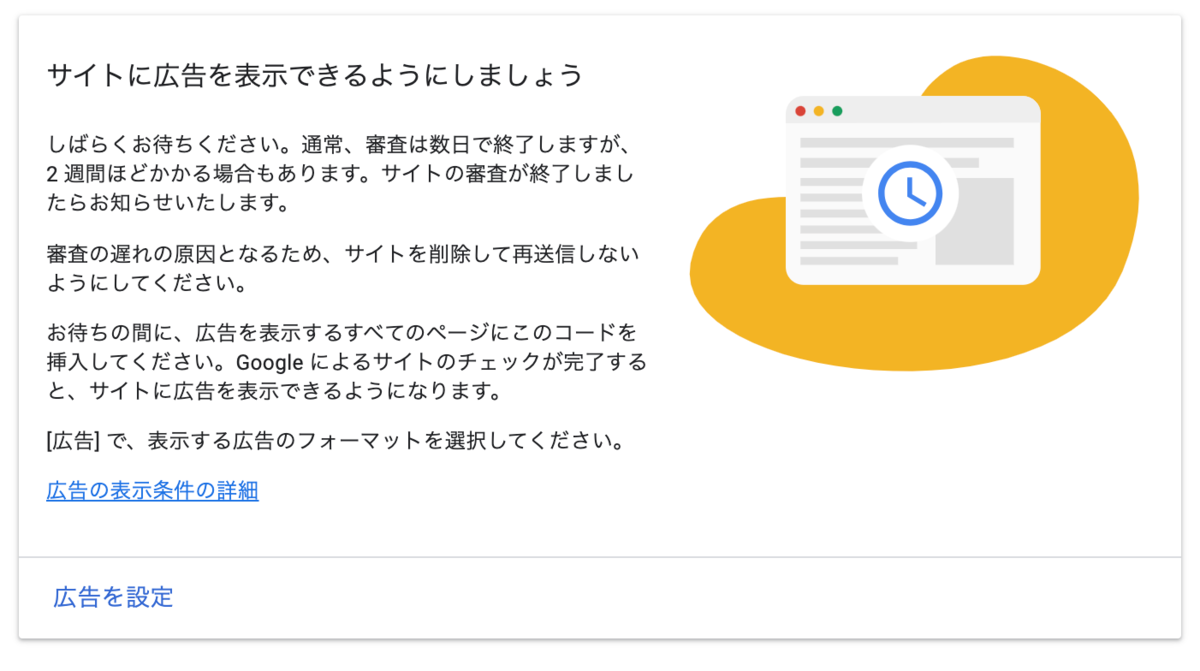
この画面がでたら、申請完了で、審査待ちです。
おわりに
Google AdSenseの審査は時間がかかるうえ、一発で合格するのはなかなか難しいものです。
数回落ちたとしても、落胆せず、気長にチャレンジしていきましょう。