
こんにちは、まちこです!
前回は、Google Search Consoleの登録方法を紹介しました。
今回は、Google Analytics(グーグルアナリティクス)の登録・設定方法を紹介したいと思います。
Google Analyticsとは
Google Analyticsとは、アクセス解析のできるサービスです。
サイトの訪問者数や、滞在時間はどれぐらいか、訪れた訪問者が使用しているデバイスは何かなどの詳細なデータを確認することができます。
Google Analyticsの設定方法
Google Analytics側の設定①
Google Analyticsのサイトにいきます。

「無料で利用」するボタンをクリックします。

「アカウントの設定」よりアカウント名を設定します。
設定したら、画面下部の「次へ」ボタンを押します。
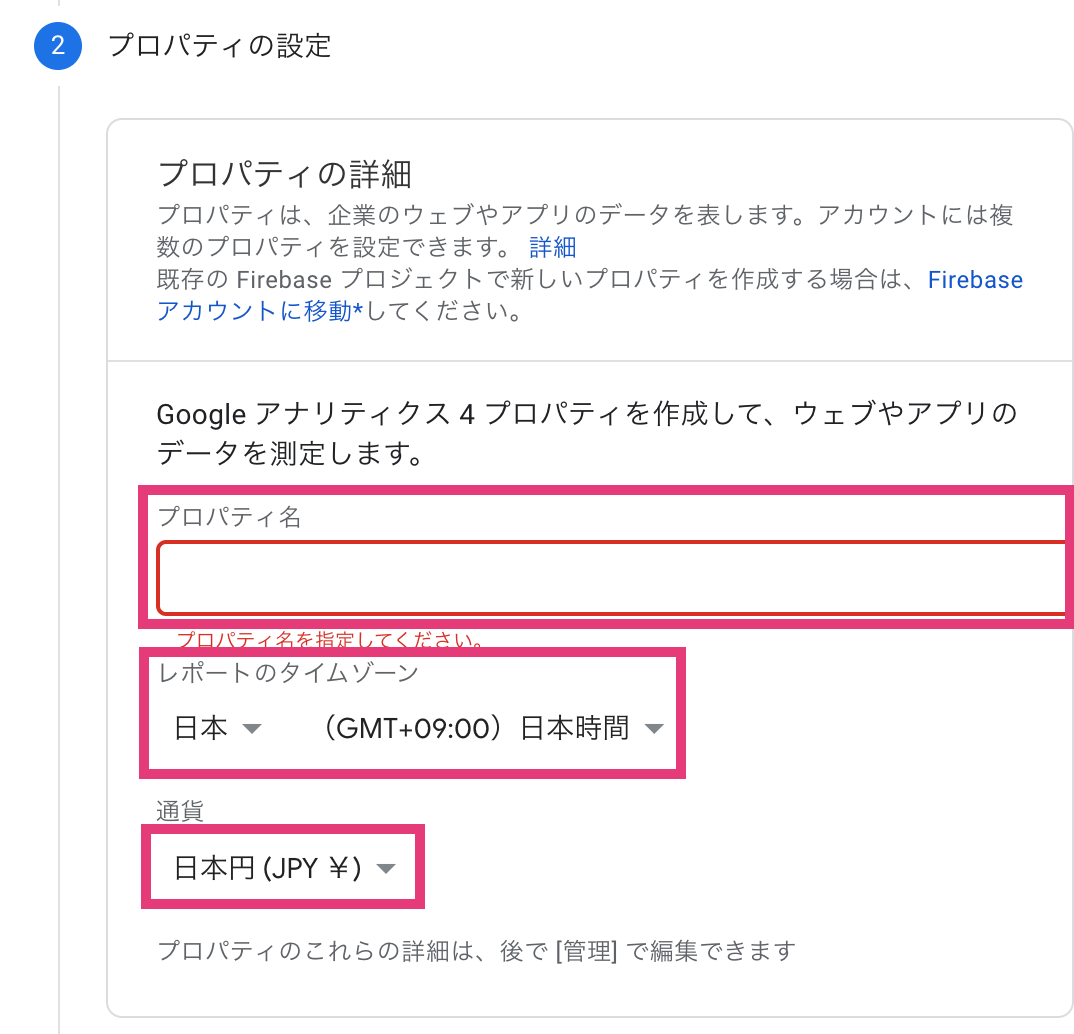
「プロパティの設定」を行います。
「プロパティ名」にはサイト名を(自分が判別できれば何でもOK)設定します。
レポートのタイムゾーン、通貨を日本円に設定します。
設定が終わったら、「次へ」ボタンをクリックします。
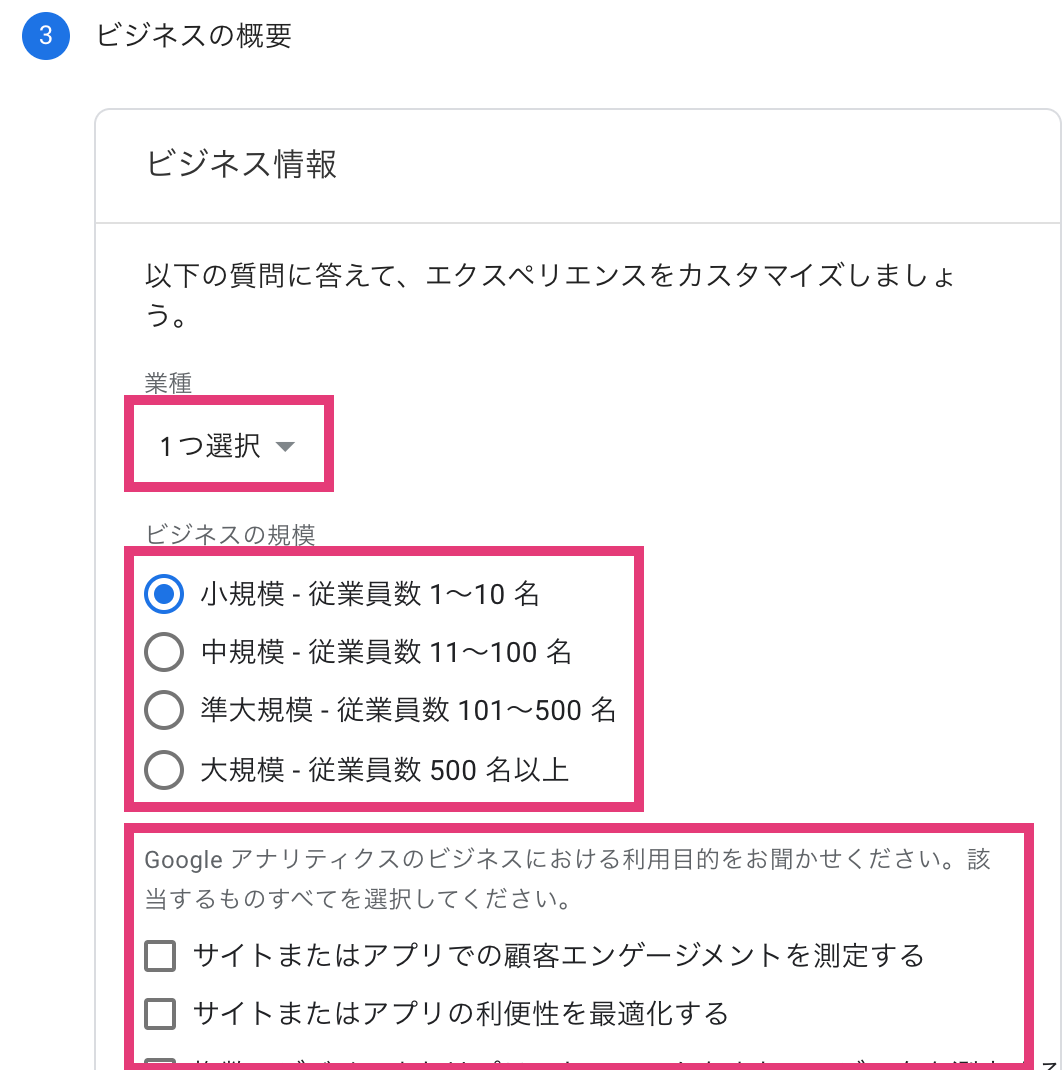
「ビジネスの概要」の設定を行います。
自分に当てはまるものを選択していきましょう。
※業種は、ブログのテーマに近いものを選びましょう。
入力が完了したら、画面下部の「作成」をクリックします。
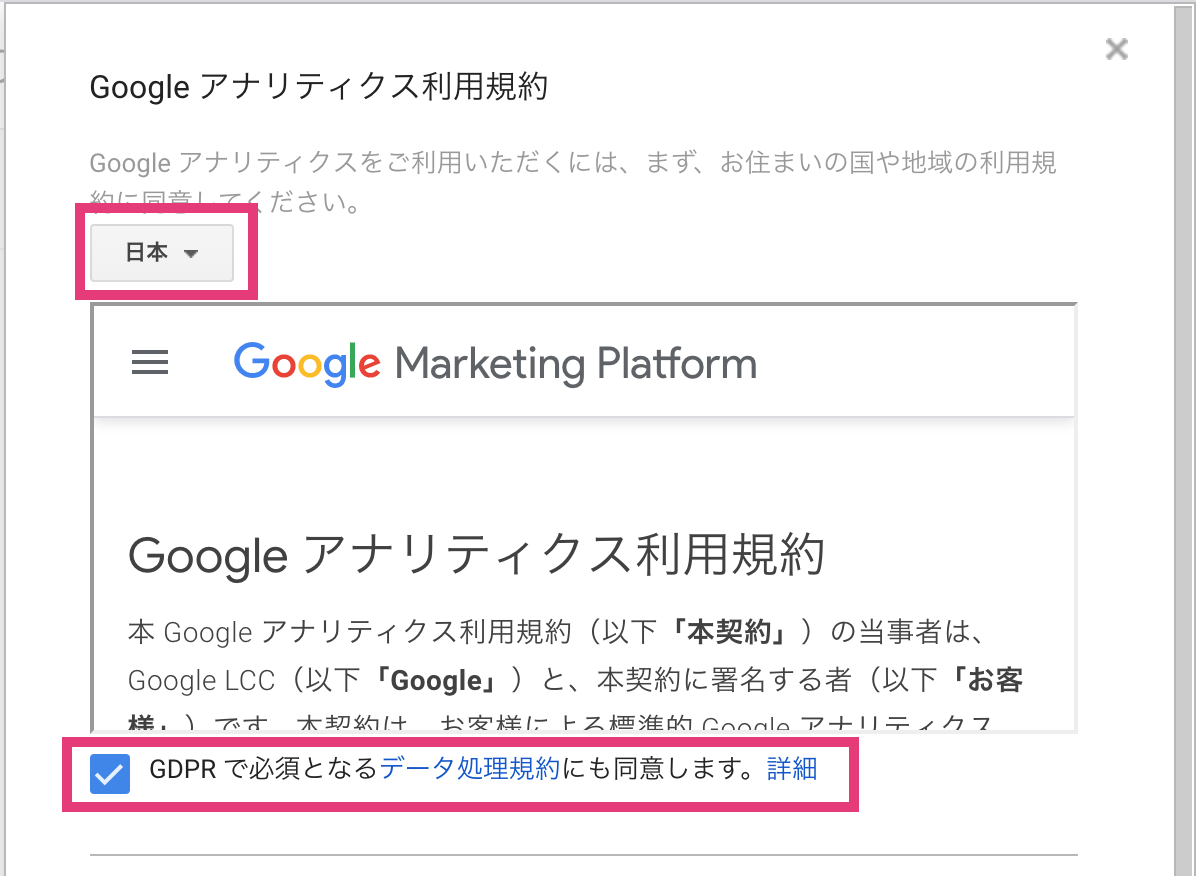
利用規約の表示を「日本」と選択します。
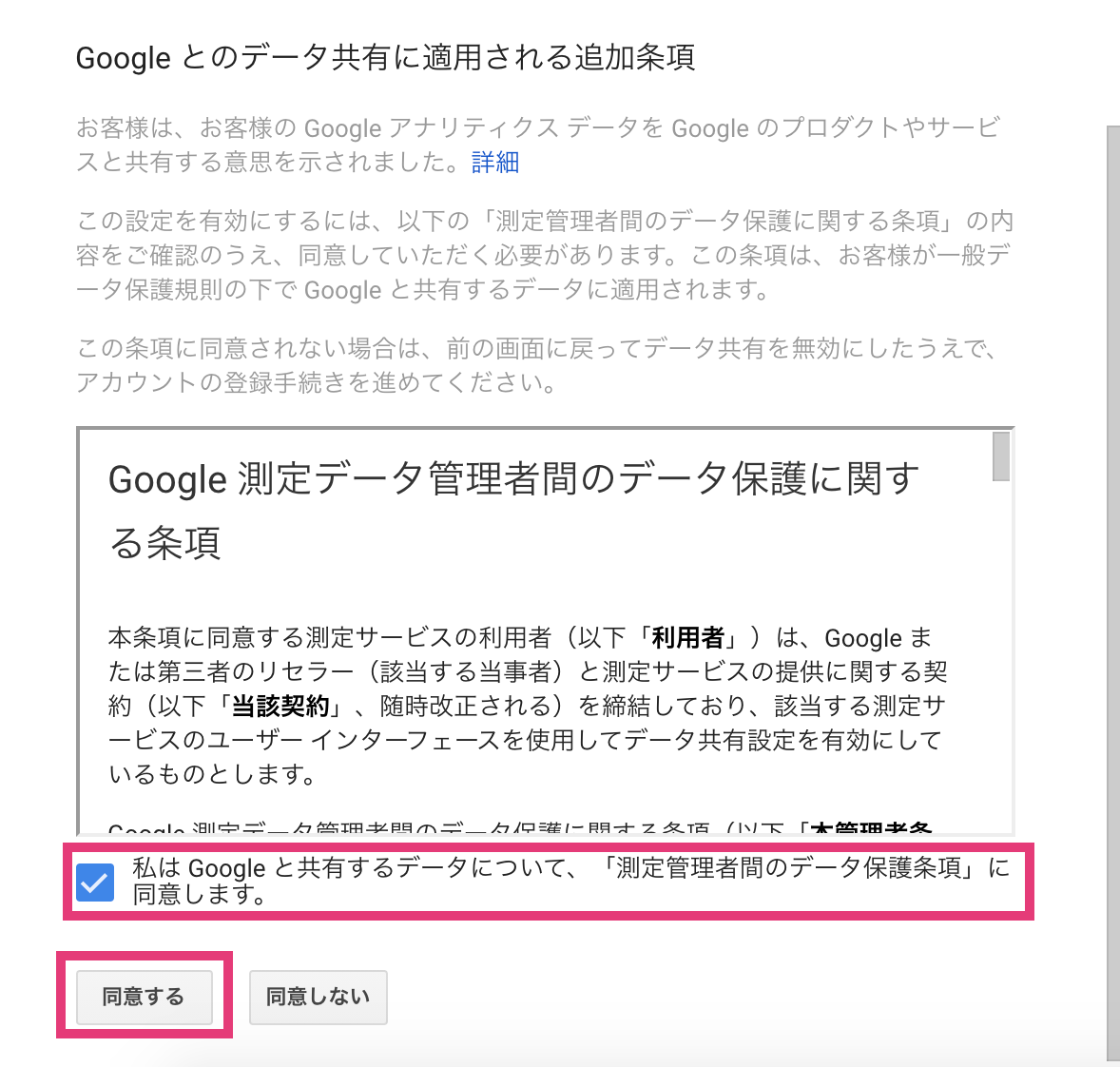
次に、Googleとのデータ共有に適用される追加条項を確認していきます。
こちらの条項も確認完了したら、チェックボックスにチェックをします。
そして、「同意する」ボタンをクリックします。
そうすると、無事ブログのプロパティが登録できたことが確認できます。

上記画面が表示されたら、プラットフォームの選択をします。
今回ブログなので「ウェブ」を選択します。

次にデータストリームの設定画面で、ブログのURL、ブログのサイト名を登録します。
設定が完了しましたら、「ストリームを作成」をクリックします。

次に「タグ手順設定」の項目に移ります。
こちらのコードをはてなブログ側の設定として貼り付けるので、「コピー」ボタンでコピーします。
はてなブログ側の設定。
管理画面から「設定」をクリックし開きます。

「設定」ページの「詳細設定」をクリックします。
「headに要素を追加」に、先ほどのコードを貼ります。
そして、画面下部の「変更する」をクリックします。
以上で、設定は完了となります。
後日、正しくデータが反映されてるか、改めてGoogle Analyticsの管理画面で確認してみましょう。
おわりに
今日は、Google Analyticsの設定を紹介しました。
今回もお疲れ様でした。
次回は、ついにGoogle AdSenseの申請を行っていきたいと思います!