
こんにちは、まちこです。
これまでのあらすじ
年1の健康診断で子宮頸がん検査で「疑陽性」の判定が!
精密検査で子宮頸がんの前段階の「高度異形成」という状態であることが判明したので、医大で円錐切除の手術をうけることになったのである。
ということで、ついに入院・手術を受けてきました。
その備忘録として記事を残します。
1日目:入院日
ついにやってきました。
コロナ渦ということもあり、病室では基本一人で面会も不可。
11時から入院ということで、10時ごろから入院手続きを開始しました。
入院手続き
総合入院窓口で、入院申込書などの書類を提出。
この時に事前に用意していた限度額医療費証明書も提出・コピーしてもらいました。
印鑑の捺印漏れがありましたが、印鑑をもってきていたので助かりました。
手術説明
入院手続きが完了したら、自分が入院する産婦人科の病棟へ。
病室に入室する前に、付き添いの人とともに、下記の説明とそれに関する同意書の記入があります。
- 手術概要説明
- 輸血に関する説明
- 特定生物由来製品使用に関する説明(止血時に使うことがある)
- 麻酔の説明
このうち、輸血と特定生物由来製品に関するものは、手術中必ず使用するわけではなく、手術中に大量出血した場合に使う可能性があるため、同意書を前もって記入します。
今回の子宮頸部をちょこっと切る円錐切除術のような手術では、まず輸血することもないでしょう。
(前回の卵巣嚢腫摘出のための開腹手術でも、輸血・特定生物由来製品は使いませんでした。)
同意書の記入が完了したら、付き添いの人とはお別れです。
病室へ入室
今回は4人部屋での入院になりました。
入室すると看護師さんから下記の説明などを受けます。
- 入院生活に関すること
- コロナウィルス検査
- 採血・血圧確認
- 絶食・絶飲食の時間
- 手術までの流れ
今回の円錐切除の手術では、
のようで、ほっとしました。笑
(前回はどちらもあった)
その後、また別の看護師さん(薬剤師さん?)から、
の確認がありました。
常用の薬がある場合、一度病院が預かり、必要時に看護師さんから提供されるという流れになるようです。
昼食
あれやこれやとしているうちに、昼食です。
私が入院した大学病院の病院食、すごく美味しいんですよ。
いつも食べる量より多い量だったんですが、完食してしまいました。
満腹で気分が悪くなりました。
その後は、基本的にベッド上でリラックス。
暇つぶし用に、Kindle本、PC、NintendoSwitchを持ってきてたのでただただ快適な入院タイムでした。
診察
診察の時間では、手術担当医の方達の最終チェックです。
円錐切除で切り取る部位を今一度確認するために、子宮頸部を酢酸で色付けし確認していました。
今回の診察では、酢酸色付けによる視診、超音波検査、触診を行いました。
大学病院ということで、この診察を見てる人が多いんですよね。笑
診察台のカーテン向こうにいる足の本数で何となくわかりました。
入浴タイム
病院でのお風呂は予約制なので、開いてる時間にお風呂です。
と言っても、シャワーのみです。
結果的に、今回の2泊3日の入院では、この日が最後のシャワーになりました。
夕食
その後、夕食。
お昼食べすぎたので、完食はしないつもりでしたが、またこれも美味しく、完食。
この夕食が終わったら次食べれるのが2日後の朝なので、全部食べてやろうというデブ魂。
おかげで絶食も大変ではなかったです。
1日目まとめ
1日目は説明や診察以外ないので、次の日まですごく暇です。
ここぞとばかりに、積読している書籍などを読み漁りました。
2日目:手術当日
ついに手術当日。
といっても何も心配事はありません。
手術の時まで、また暇を潰します。
絶食・絶飲食
14時から手術予定だったので、夜中の0時から絶食、10時から絶飲食となります。
絶飲食の段階で、点滴を繋ぎ、手術用の病衣に着替えます。
点滴は針が刺さりっぱなしなのかと思って、動くのを躊躇していたのですが、
血管に刺す時のみ針を使用し、血管の中にゴム製の管を入れてるので、入れて固定してしまえば、特に不自由なく動けます。
手術待ち
病衣、点滴をつけた段階で、そろそろか・・!という感じになりますが、まだまだです。
実際の手術開始時間は、予定の時間の1時間30分遅れました。笑
それまで、また暇つぶしです。
本を読んだり、持って来ていたSwitchでゼルダの伝説をやったりしながら時間を潰します。
手術
看護師さんから声がかかって、手術の時間となります。
担当医と看護師さんに連れられ、歩いて手術室に向かいます。
手術室担当看護師や麻酔科の先生も合流し、手術の確認や本人確認などを行います。
何と手際のいいこと。
患者自身の手術中の流れとしては、
- 手術室に入り、手術台に横になる。
- 麻酔を背中から注入。
- 点滴からも眠る用の麻酔をいれる。
- 記憶がなくなる。
- 術後に手術室で目が覚める。
- ベッドのまま病室に帰る。(この段階のみ付添人と会える)
という感じです。
なお、すごく痛い思いをすることなく、麻酔をする時の注射がチクっとした程度です。
みんなの手際の良さに感動しながら、あっという間に終わった手術。(実際は手術開始から終わりまで1時間30分ほど)
手術に関わってくれた皆にお礼をいいながら、手術室を後にしました。
術後
術後は、体に点滴、おしっこを排出する管、フットポンプ、心拍数測定器等がついています。
フットポンプは動けない間、エコノミー症候群になることを防ぐために装着してあります。
今回の麻酔のあとは、頭痛が起こることもあるそうですが、私の場合全くありませんでした。
術後の体調不良もないので、上半身を動かし、スマホを触ることもできました。
(術後1時間でベッドのリクライニングを起こしゲームをしていたら、看護師さんから「わ!もう起きてる!」と驚かれました。)
術後30分後に右足、1時間後に左足の足先が動かせるようになってきました。
足が少し動かせる→足が痺れる感じがする→痺れが取れ動かせるようになってくる、という感じで麻酔が取れていくのがわかります。
この日は絶食なので、基本的に術後は何もやることはありません。
お腹が動き出したり、おならが出だしたら、水は飲んでもいいようです。
2日目まとめ
点滴、フットポンプ、尿管、そして膣の中に止血・消毒用の布が入っているので、ちょっと勝手が悪い感じはあります。
ですが、術後の痛みも特にありませんでした。
寝ながら使える、スマホやゲーム機で時間を潰すことになります。
3日目:退院へ
もう夜中には麻酔も取れ、尿管を外してもらいたいがために早く動きたい気持ちがいっぱいです。
歩行確認
早朝の検温時に10m程度の歩行確認をしてもらい、歩行可能であったので尿管を外してもらいました。
まだ歩行ができない人だと、血の気が引いた感じになってフラフラするそうです。
(早々に歩いたので、看護師さん同士の「え!もう歩いたの?!」という会話が聞こえて来ました)
朝食
絶食後の待ちに待った朝食です。
食欲も程々あり、例外なく完食です。
ご飯が食べれることを確認したら、点滴を外してもらいました。
診察
膣内のガーゼをとり、患部の確認、体調の確認をしてもらいます。
特に問題ないようなので、退院決定となりました。
退院準備
10時に退院なので、荷物まとめをします。
会計伝票を待ちます。
退院
簡単な入院ということで、
「もう帰ってもいいんですよね?」
という感じであっさり退院しました。
余談:入院・手術費用
私の場合、後日請求ということで、1ヶ月後の経過観察の時点でお金を払いました。
医療費限度額適用で64,000円程度でした。
私の限度額は8万円程度なので、限度額が適用されているかは不明です。
おわりに
ということで簡単に入院・手術の流れを記録しました。
正直、術後も痛みもないし、何の心配もない手術であることを実感しました。
ただ、同じ病室の人たちは、
子宮頸がんで放射線治療・抗癌剤治療を行ってる人だったり、
子宮・卵巣全摘出した人たちだったりと、
自分のもしかしたらの未来を見ているようでした。
子宮頸がんになる前段階で見つかったら、こんなに楽に治療ができます。
だからこそ、定期的に検診に行って欲しいと切実に思います。















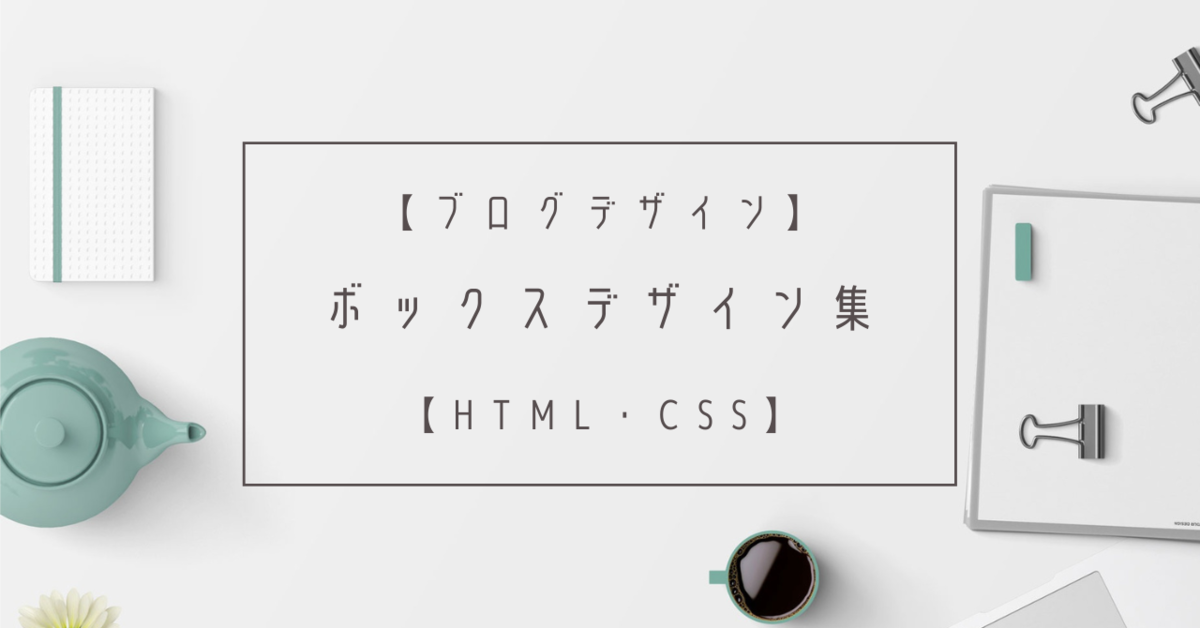




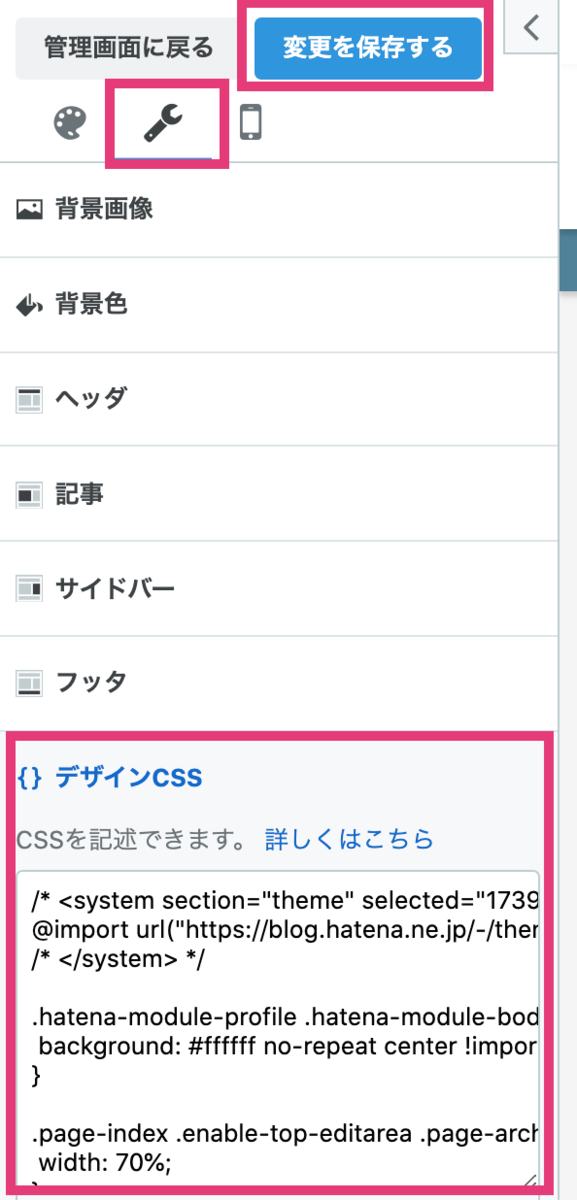





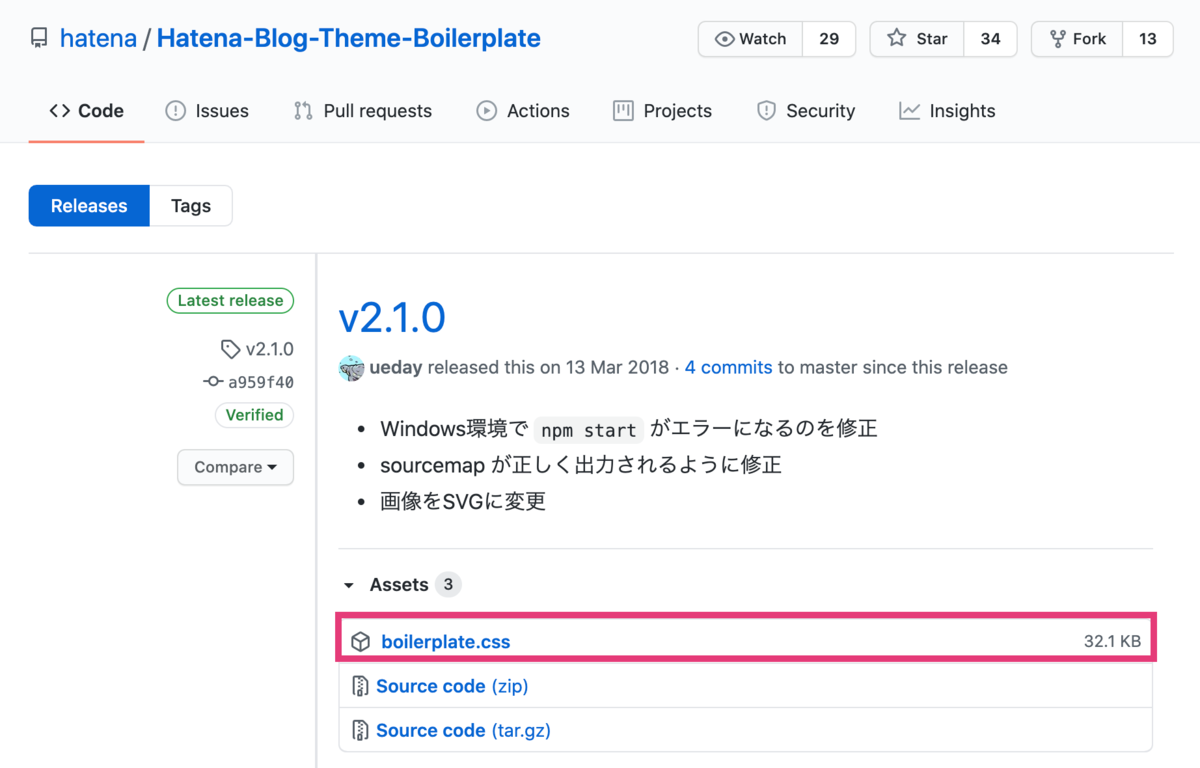

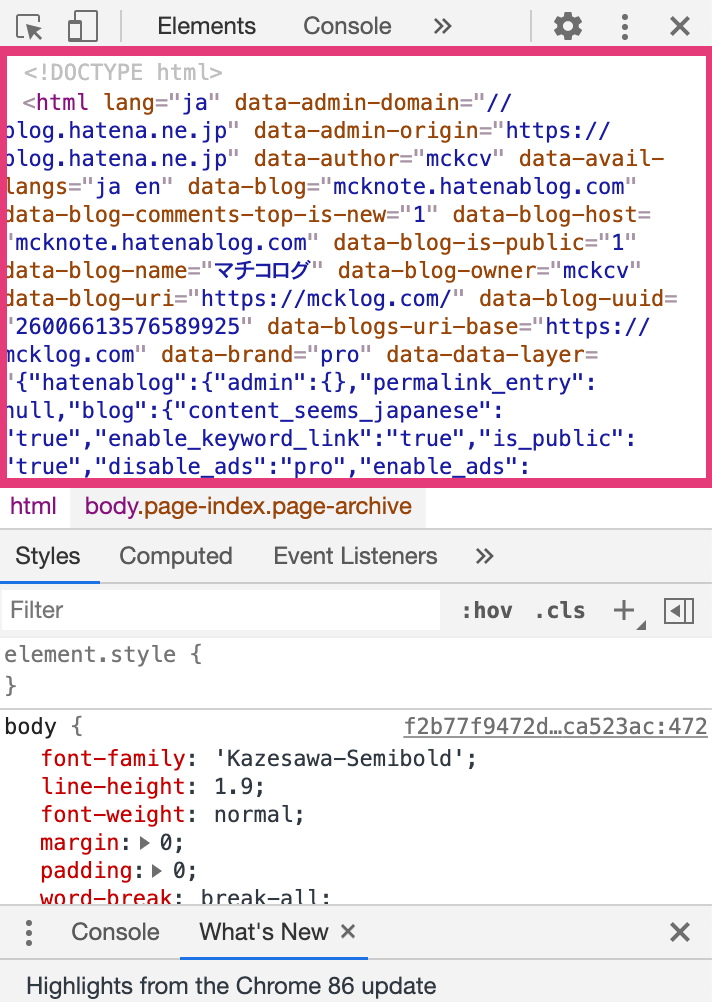
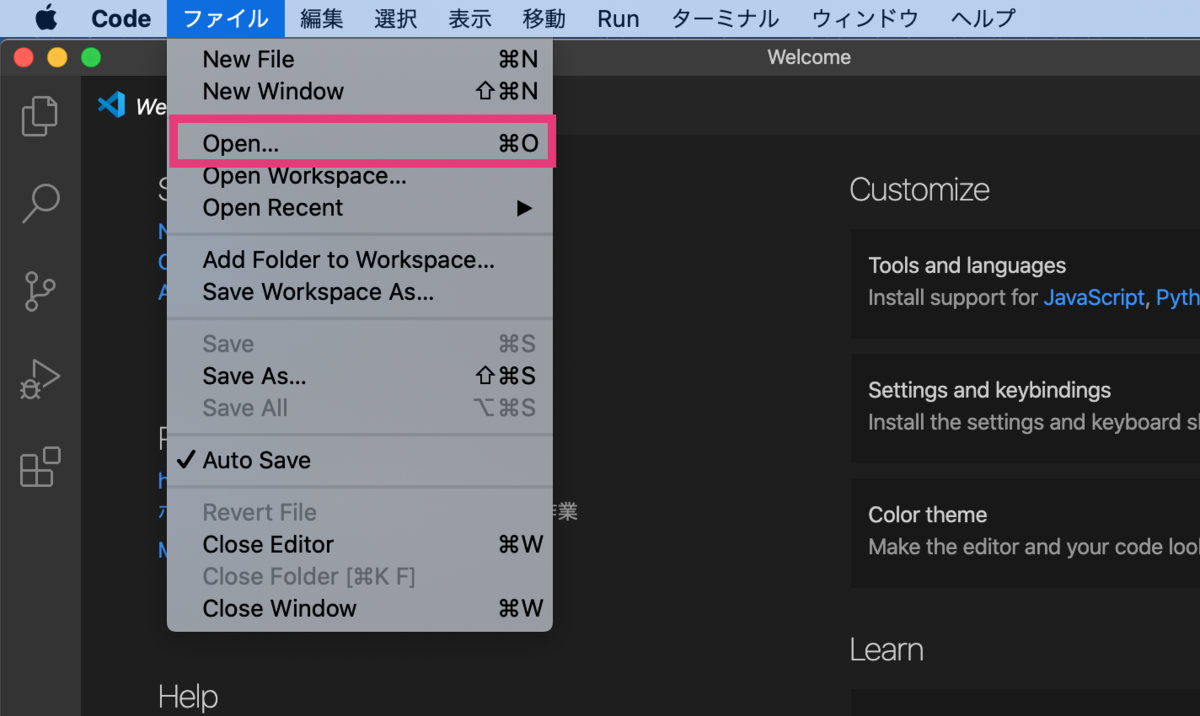
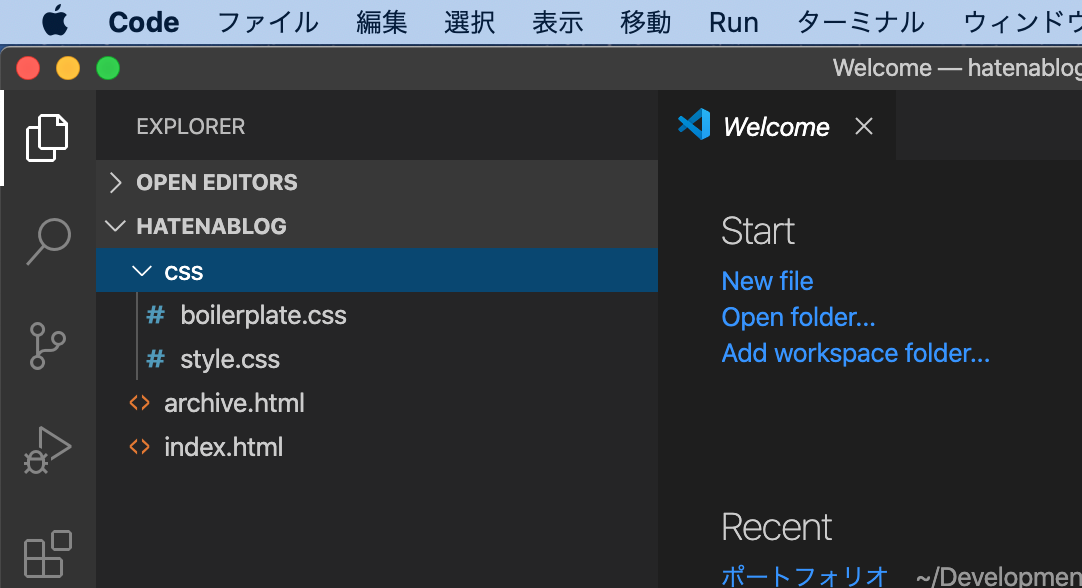





 飲み・交際費
飲み・交際費